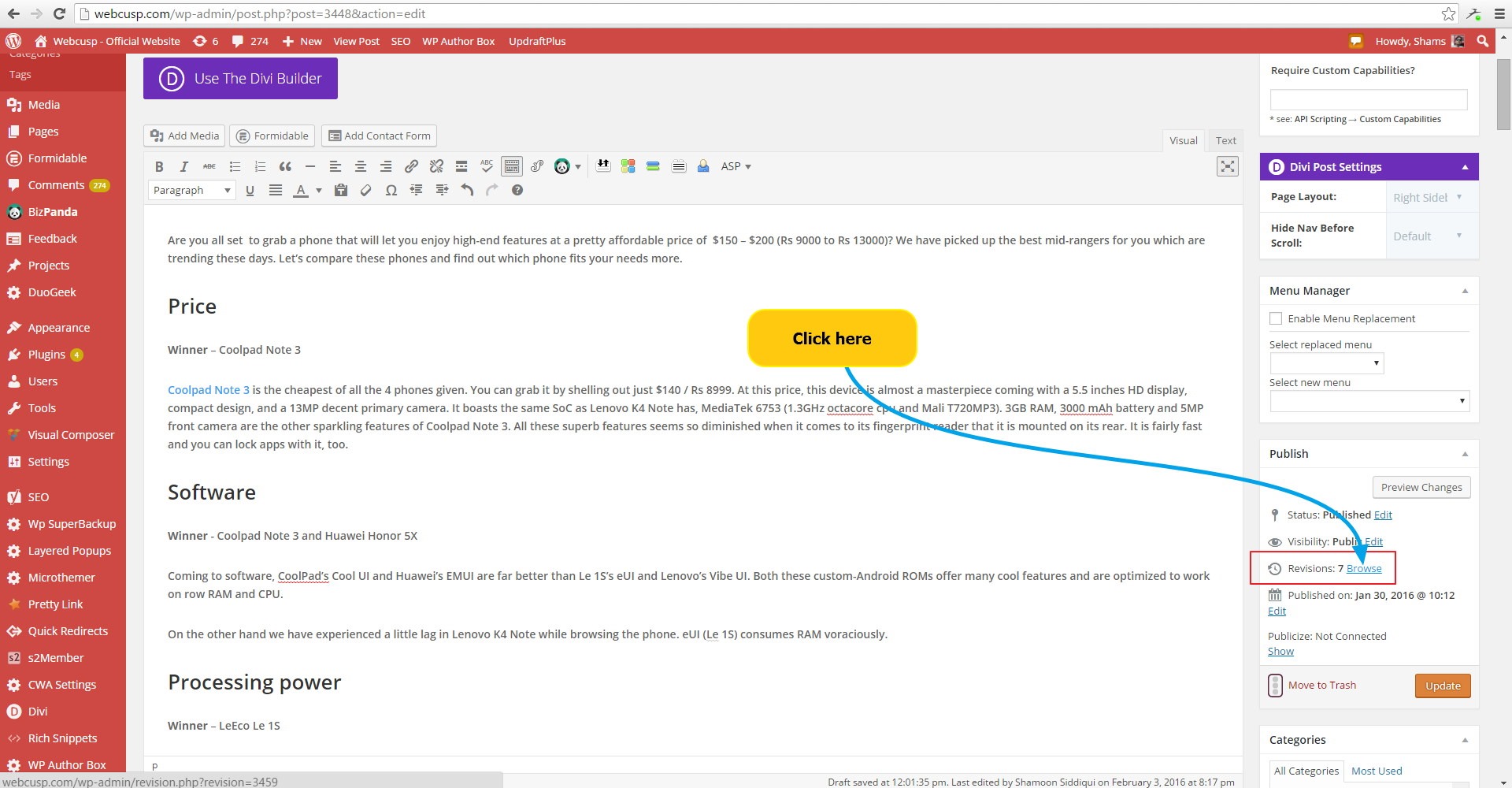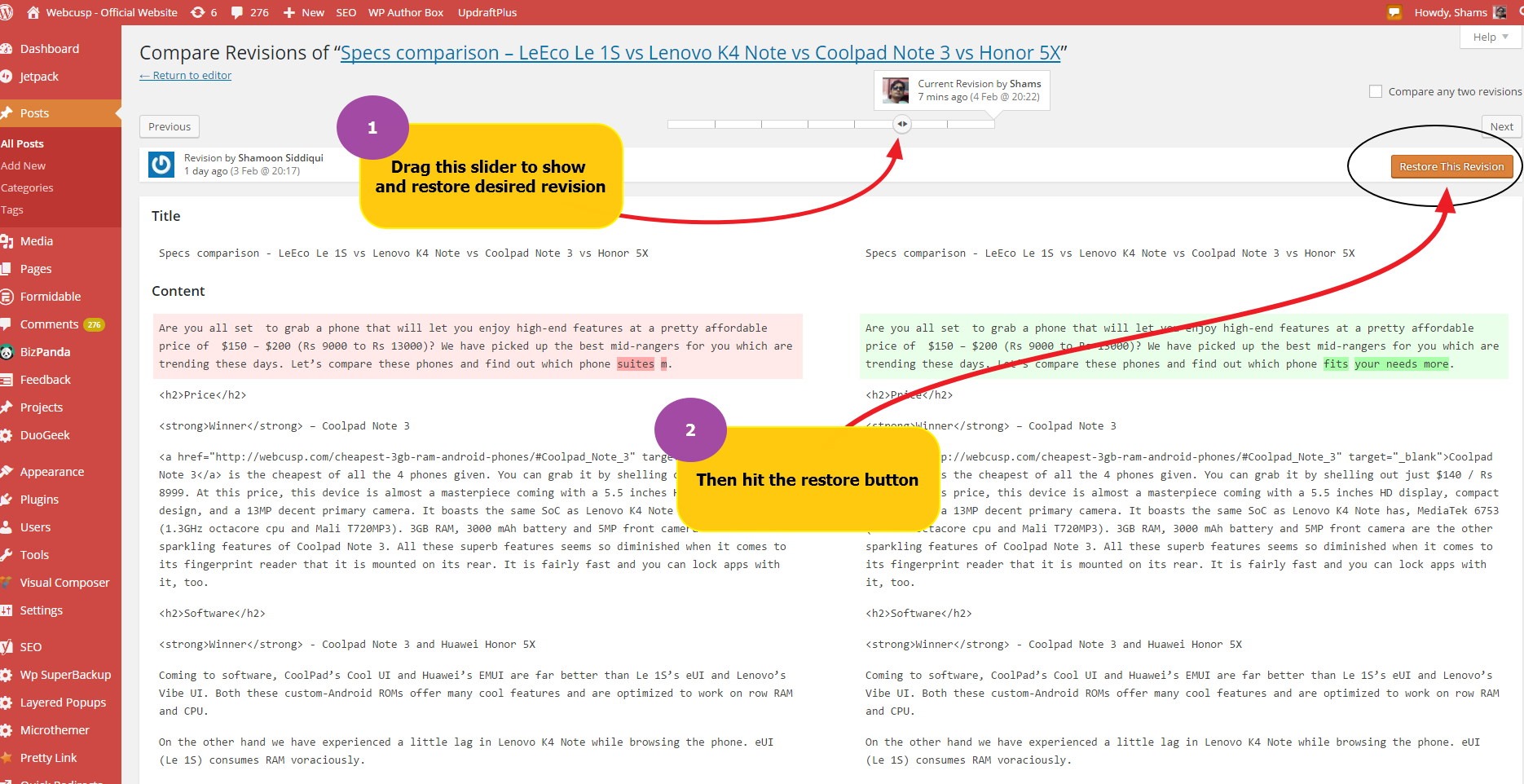Tom – I spent hours editing a client’s 2000+ words post. Ironically, my internet connection went down while I hit the update button. All changes are lost. I am feeling caught in a bind.
Jerry – Take it easy. Just use WordPress auto-saves feature and restore the lost content.
Sometimes, when we are editing or publishing a WordPress post, and we hit the publish button, internet connection or site web hosting server is failed to submit the publish/update button, resulting in page load errors such as;
- page can’t be displayed
- error establishing database connection… etc.
All in all, changes you have made are completely disappeared from browser cache. You may be scratching your head in this condition, loosing all your hard work and may be thinking to get back to drawing board. However, sometimes you may be lucky and when you hit the browser’s back button, you may get your changes (cache saved by browser). But it is pretty uncertain.
But in fact you shouldn’t worry at all, thanks to WordPress auto-save feature. WordPress saves all your changes automatically in the form of post revisions. These revisions are saved separately in database and don’t override your current version of the post. But if you want you can restore any of the available revision into the post editor and then update it with the update button.
For instance, you have made lots of changes in a post and your internet browser has failed to save the changes. Then get back to posts > edit that post. Click on the browse revision button (placed near the publish/update button)
Step by step tutorial
- Edit the desired post whose lost changes you want to restore
- On the editor panel, go to right sidebar > Publish panel
- Here you will see the option “Revisions” and an adjacent “Browse” link
- Click on this link and it will take you on “revision browse-and-restore panel”. here you can browse all available auto-saves of the post. If you have lost your content due to browser error or web hosting server error, then simply restore the current revision. Additionally, you can compare any of the two revisions, too. To compare any two revisions, use the checkbox, at top right of revision panel.
- Two revisions are displayed side by side and WordPress highlights the changes so that you can figure out what changes you have made in your newer revision.
Thus, WordPress automatically-saved-revisions is a life saving feature for those who are used to editing their posts frequently or those who do professional copy edit jobs for their clients.
Tip – Before hitting the submit button, you should use Ctrl S keyboard shortcut to manually save your changes to the latest revision. This will ensure that all of your changes are saved. If pressing Ctrl S doesn’t save your draft, it means your internet connection is not working or database server is down. In this case, wait for a few seconds and again try Ctrl S and repeat it until your draft is saved.