Guys, if you are a professional blogger, all that you write must obviously be a result of your thorough research and should essentially involve hard work. Whether it is Blogspot or WordPress, text editors of both of these blogging platforms are up to scratch. Both text editors not only automatically save the post you are writing but also provide sufficient resources for content formatting which helps you present well your content.
That said, I don’t think creating content with these blog editors is 100% safe. Why?
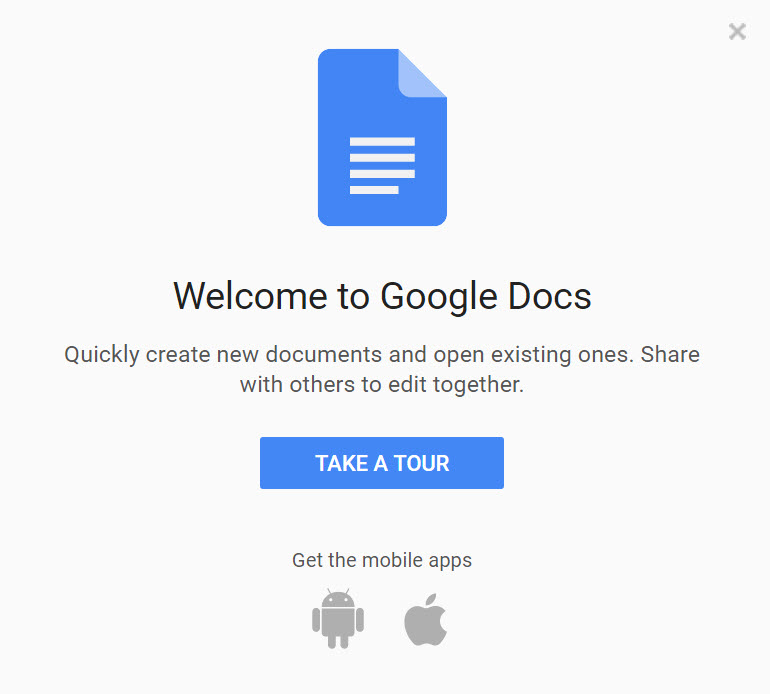
Because many a time our internet connection doesn’t work properly and our painstakingly written content fails to save or sometimes the web hosting server is down, which results in some of the content not saved. Whatever the reason, it is not very infrequent that we sometimes hit the publish button and instead of it being published, there is an error message on the screen and all your assiduously compiled content is irretrievably lost. Depending upon the duration of time for how long the connection has been down, even sometimes almost all the article you have written may be lost and you have no choice but to write it again. It is really very cumbersome, boring and waste of time when we have to again type the content which we just finished writing.
So how can we not let it happen? In this post we’ll see how we can make our content disaster-proof and keep the above-mentioned situation at bay.
Google Docs. Unequivocally Best
Oh my God. Yes, I really find it hard to believe that it took so long for me to get acquainted with the immense and bottomless capabilities of Google Docs. I wish I had known earlier what Google Docs can offer when it comes to blogging. I am not exaggerating. Google docs is a unique tool to write blog perfectly, securely and insouciantly. It saves each word you write in real time on the Cloud and any possibility of loss of content is out of the question.
Now you may wonder what help Google Docs could be in case of internet connection being down? How are you supposed to deal with situation? Yes, there are ways. First of all, if you go offline on account of any disruption in your internet connection, Google Docs immediately lets you know that you are offline by showing an offline icon on top.
Moreover, you can install Google Drive on your PC. It creates a Google Drive folder in your PC, where all the changes you make are instantly saved while you are offline and once you are online, all those changes made by you offline will be updated. So, with Google Docs, there’s no way you are ever going to lose your data.
How to evade the bad text formatting (for web purposes) of Google Docs?
One thing that is important to mention is that as far as blog writing is concerned, Google Docs is not suitable for text formatting because the text formatting in Google Docs is not SEO friendly. It is better to write the content without formatting and when you are finished, copy all the content using Ctrl A and Ctrl C. Now open WordPress text editor and set the editing mode “text” instead of “visual”. Using Ctrl V, paste the copied content.
This way, your content is imported to WordPress text editor without any formatting. Now select visual mode and you can apply to it a formatting of your choice.
While writing in Google Docs, It’s advisable to add space with Enter button before you start a new paragraph or heading so that all paragraphs/headings appear separately.
Similarly, Google Docs is better mainly for creating the raw content and images also should not be inserted in the content while writing in Google Docs. For this too, I’d recommend using WordPress editor.
So, friends that’s my preferred way to write my content and I find it very safe and convenient.
Benefits of writing your content with Google Docs
- Google Docs comes with a best spelling-checker.
- With the help of Explore option, you can do a Google search for any word in a popup window.
- With Define option, you can browse its dictionary for any word in a popup window
- Another fascinating feature about Google Docs is that a content can be edited by more than one writers simultaneously.
- Windows Live writer: Another fantastic and foolproof way to write your content
Using Google Docs is completely free. All you need to have is a Google Account. Follow this link and login to your Google account to get started with Google Docs.
Previously, before I started using Google Docs, I used Windows Live writer to create my content and it is a similarly good and fit for writing a blog. Still, I sometimes use Live writer especially when formatting and images are need to be applied instantly. It’s often the case when a tutorial is mainly image-based.
Live writer is a very good blog creator tool. With this, you can write blogs, add images and formatting and with just one click post it to WordPress/Blogspot. Live Writer autosaves the content you write every one minute. Though I think, one minute autosave time is not sufficient. In one minute we can write substantially long which could be lost in case of not accidentally being saved.
It is better to use Windows Live Writer with Google Drive because whatever change you make to Live Writer Post, they will be saved in Google Drive. You just have to make a change to the directory in which Live writer saves drafts of the posts.
How to configure Live Writer with Google Drive
First install Google Drive on your computer and create a subfolder inside Google Drive folder with a name something like “livewriter” etc..
Install Live Writer and watch the help video to change Live Writer directory to the directory we have created as a subfolder inside Google Drive directory
Now every single time you make a change to a file, Live writer saves its draft. This way, Live Writer will save all (posts) drafts in the specified location and Google Drive will upload the new changed versions of files.
If you happen to lose your written content, you can go to your Google Drive account and find file of that particular post there. Every live writer post file is saved with multiple versions in Google Drive. Every time you hit the Ctrl S, Google Drive uploads the changed file and thus you have all the versions of that file.
Live Writer itself creates ‘autosave’ immediately after you make a change to a post but there is no way to retrieve previous versions. If your PC gets crashed or turns off, you should not worry because after restart, when Live Writer is opened, it will ask you whether you want to recover lost changes. Beware, there is no way to recover changes, once you ignore the “recover changes” action.
Still, there is a small chance to recover latest ‘autosave’ from the following directory;
C:UsersPegasusAppDataLocalTempWindowsLiveWriter1286139640
In this directory you can find the latest HTML file and if you are lucky, you can get the latest version of your content.
All things considered, Google Docs is undoubtedly the best to write and create your content because there is a small but not deniable risk of losing your content (though only a small portion) with Live Writer.


