It is a step by step guide to create a .COM website by shelling out less than one dollar. This guide is very helpful for those who are getting started with web design with WordPress.
The only registrar that gives everybody a chance to buy a .COM domain for $0.99 which is almost free. To avail the deal, you need not to have any discount coupon and you can buy any available .COM domain at this price anytime on 1and1.com.
If you don’t want to point your website to a custom domain, you can use a subdomain provided by hosting company. But custom domain (or TLD domain) such as .COM is recommended.
After buying a domain, go get a free web hosting plan. There are many web hosting companies out there which offer free web hosting. But among them, only a handful companies can be said reliable;
Our recommended free web hosting providers
000webhost.com
It is the best free web hosting provider that comes with easy to use cPanel. With 000webhost, you can get your hosting account functional within a few minutes.
AwardSpace.com (most recommended free hosting)
AwardSpace is one of the most reliable companies that provide free web hosting without ads. This hosting comes with its own custom control panel. However, like other free hosting providers, Awardspace limits feature in free hosting plan. But with Awardspace free hosting, it is easy to run a small personal website with a few hundreds visitors per day.
AwardSpace is my cup of tea when it comes to free web hosting. You can host your own custom domain with Awardspace, get 1GB storage, 1 database, 5 GB traffic, easy WordPress installer and much more. So let’s create a website for free with AwardSpace hosting.
Signup for a free hosting plan – It is easy to signup for a free hosting account on AwardSpace. After signing-up, you get a confirmation email within a few seconds to a few minutes. Clicking on confirmation email take you on your web hosting control panel.
Login to your AwardSpace control panel
Click on Domain Manager

Click on “Host a Domain” and type your domain name you bought from 1and1.com (type it without www and http://)

Now go to your 1and1.com domain account and add awardspace nameserver for your domain name
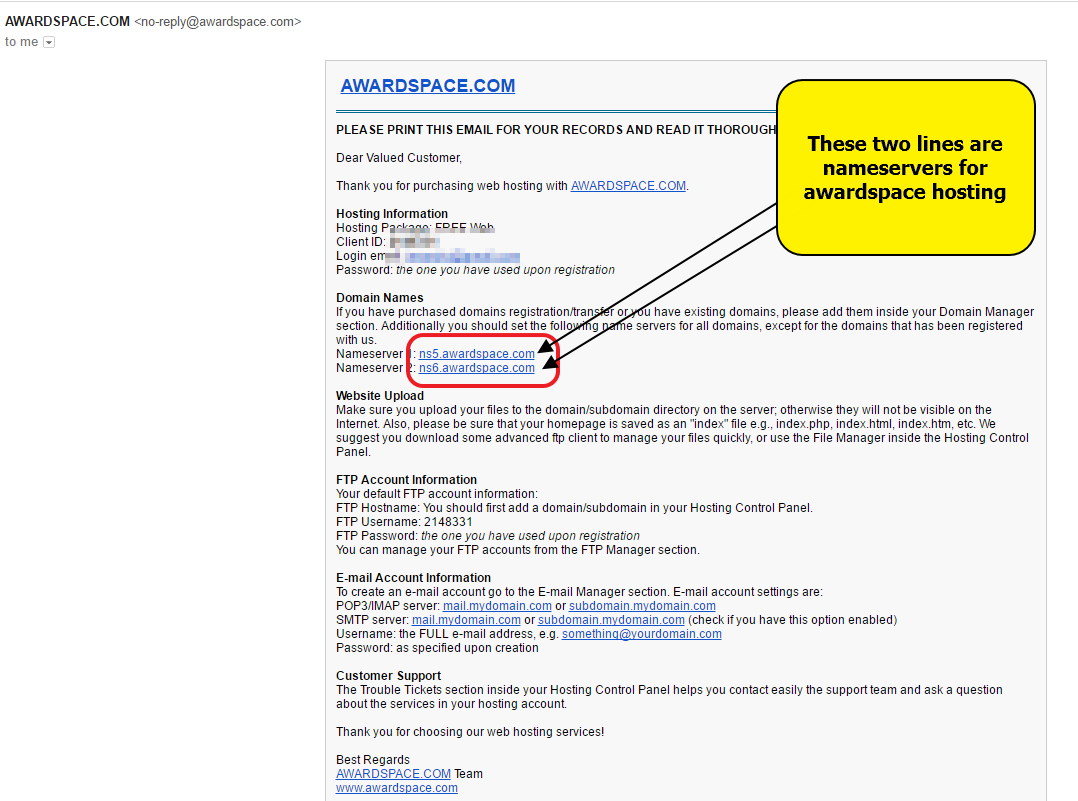
Get back to AwardSpace control panel
Click on Zacky Installer
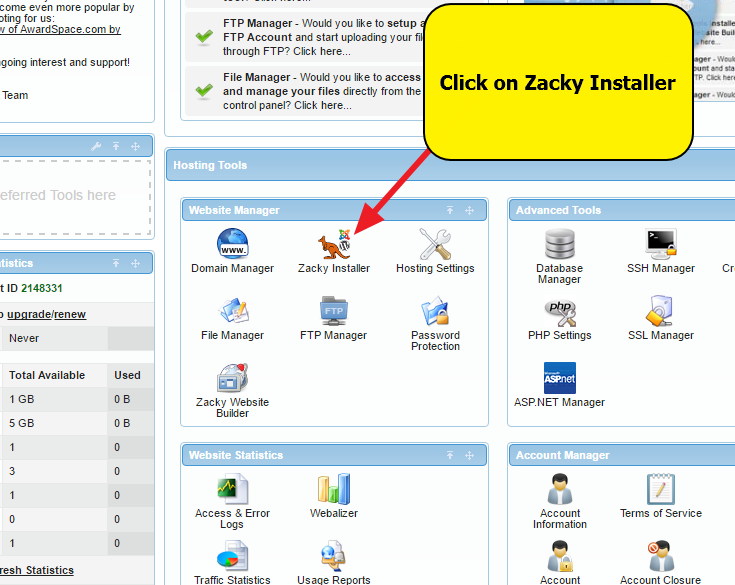
Choose WordPress

Choose your domain name and enter required detail to install WordPress.

Let the Zacky Installer install the WordPress
in your browser type the following URL – http://yourdomainname/wp-admin
Replace blue text with your domain name
Enter your WordPress username and password, you have created while installing WordPress with Zacky Installer

On your WordPress admin dashboard go to pages > add new page
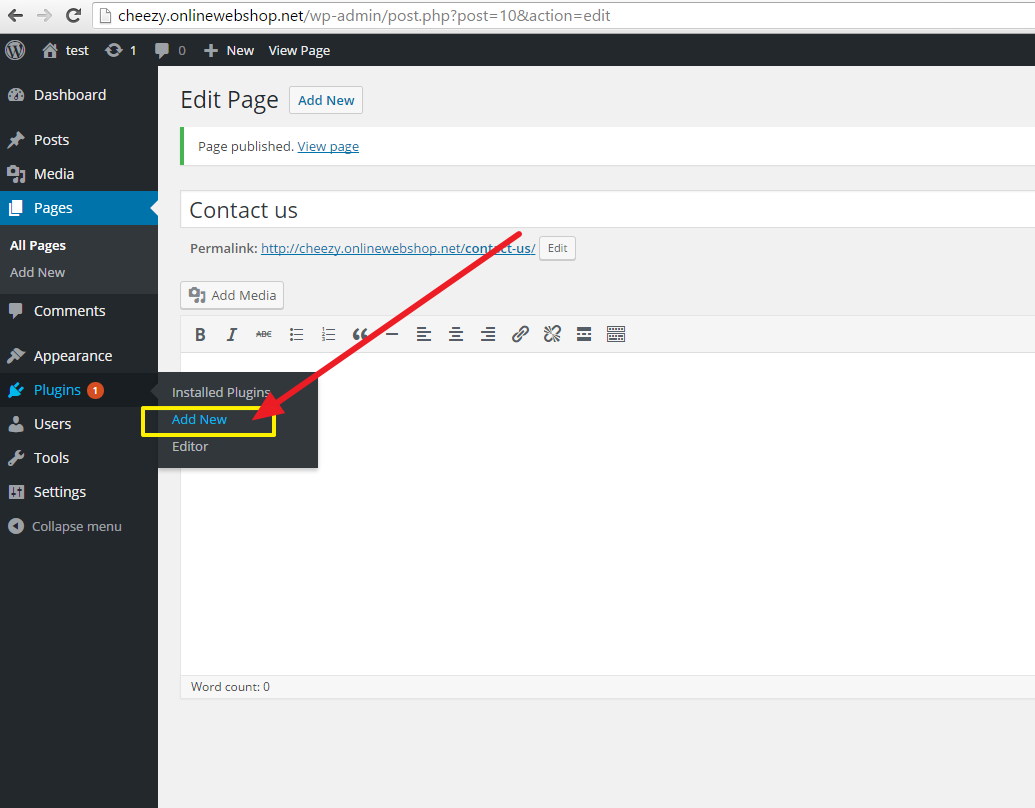
Create a page and name it as Homepage (or anything else you want)

Now go to settings > Reading > Set the create page as homepage


Now go to plugins > Add New Plugin

Search for Live Composer and install the plugin for free


Go to Live Composer panel and download a free theme for Live Composer



Install and activate the downloaded theme as shown in the images




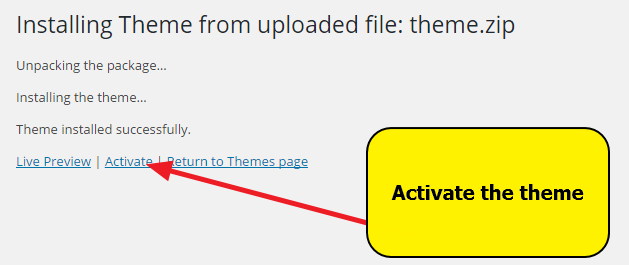
Now go to the pages > for page named Homepage click on “Edit in Live Composer”

Now edit the website header something like in the video demo given below
After finishing editing the header, don’t forget to publish the changes using the publish button at bottom left of the page
Now create the page layout using Live Composer something like the video demo given below
Million dollar advice – Free web hosting comes with lots of restrictions. Playing and learning with free hosting is not bad. But if you are going to do something serious, do consider premium web hosting that gives you lots of tools, resources, customer support and yes it is very fast, too.
Read about best web hosting companies
Note – This post is still in beta. We are constantly improving this guide. If you find a bug please report it in comments. Humble suggestions are also welcome from experts.


